작성일자
2022.08.01
1. 안드로이드 스튜디오 프로젝트 모음 파일에 원하는 이름의 폴더(프로젝트를 받아올 폴더)를 만든다.
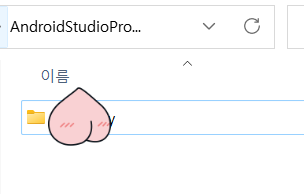
2. 해당 폴더에 들어간 후 해당 폴더 위치에서 git bash를 실행시킨다.
3. git init
4. git remote add origin 깃허브URL
해당 명령어를 통해 원격 저장소와 연결시켜준다.
이때 fork를 한다면 fork를 해온 내 원격 저장소가 아닌 fork 전의 원래 저장소 주소를 입력해야 한다. 중요!!!!!!
origin은 원격 저장소의 이름이 된다.
참고: https://chanhuiseok.github.io/posts/git-3/
[GitHub] Pull Request(PR) 보내는 방법 : Contribution 하기
컴퓨터/IT/알고리즘 정리 블로그
chanhuiseok.github.io
4-1. git remote -v
해당 명령어를 통해 연결이 성공적으로 이루어졌는지 확인한다.
5. git clone 깃허브URL
해당 명령어를 통해 원격저장소를 복사해준다.
fork를 한다면 fork를 해온 내 원격 저장소 주소를 clone한다.

* git remote remove {원격저장소이름} 으로 원격 저장소 연결을 끊을 수 있다.
파란색은 내가 fork 해온 내 원격 저장소 주소이므로 잘못된 원격 저장소 연결이다.
따라서 라임색의 원격 저장소 주소로 연결해야 한다.
origin 원격 저장소를 삭제하면 안된다..
fork한 나의 원격 저장소는 origin으로 기본적으로 추가되어 있다.
참고: https://velog.io/@backtony/Git-fork-pull-request-%ED%98%91%EC%97%85%ED%95%98%EA%B8%B0
Git - fork, pull request 협업하기
그림1 타겟 프로젝트의 저장소를 자신의 저장소로 Fork 합니다. 그림2 Fork로 생성한 본인 계정의 저장소에서 주소를 복사해서 자신의 로컬 저장소에 clone합니다.clone한 디렉터리로 들어가서 원격
velog.io
6. git checkout master
명령어로 현재 branch 위치를 master로 변경해준다.
7. git pull
해당 명령어를 통해 최신 상태를 유지한다.
번외) commit 테스트
1. 해당 폴더에 테스트용 파일을 만든다.
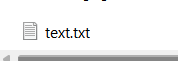
2. git status
해당 명령어를 통해 git 상태를 확인해주고 text.txt 파일이 빨간색 글씨로 뜰것이다.
3. git add text.txt
스테이지에 해당 text.txt 파일을 올려준다.
4. git commit -m '커밋메시지'
-m 옵션으로 커밋메시지를 설정해줄 수 있다.
스테이지에 올라간 text.txt 파일을 커밋한다.
5. git push -u origin main
처음 push할 때는 -u 와 원격, 깃허브 브랜치를 지정해주어야 한다.
커밋한 파일을 원격저장소에 올려준다.
5-1. 그 이후는 그냥 git push 해주면 된다.
6. git status
working tree 가 clean하다고 뜬다면 커밋을 성공한 것이다.
직접 깃허브에 들어가서 확인해보아도 뜰것이다.
Fork 후 PR용 Branch를 만들고 코드를 수정 한 경우
1.
git add [오픈소스에 기여할 부분]
2.
git commit -m "커밋메시지"
!!!!!! 주의 master branch에 push하는 것이 아니다 !!!!!!!!
3. PR용 Branch에 push해야 한다.
git push origin testtest가 바로 PR용 branch이다.
4. fork해온 나의 원격 저장소에 접속한다. 이후 PR 요청
5. PR이 승인 되었다면 branch 삭제하기.
# 원격 브랜치 삭제
git push origin --delete test
# 로컬 브랜치 삭제
git branch -d test'DevelopmentTools > Git' 카테고리의 다른 글
| [Git] 깃허브 사용자 차단 방법 (0) | 2022.08.04 |
|---|---|
| [Git] 오류 해결 (0) | 2022.08.04 |
| 지옥에서 온 문서관리자 4 (0) | 2022.01.17 |
| 지옥에서 온 문서관리자 3 (0) | 2022.01.14 |
| 지옥에서 온 문서관리자 2 (0) | 2022.01.13 |



